Eye-Fiに新しく提供された機能「ダイレクトモード」。Eye-FiカードからiPhone/iPadなどのスマートフォンやタブレット端末に直接写真を転送できるというあれです。ゴールデンウィーク中、Wi-Fiが使えない場所にしばらく身を置いていたので早速試してみました。
結論としては、これは超絶便利!
- デジカメで撮った瞬間に写真がiPhoneに送られて来る
- デジカメの高画質な写真をすぐにiPhoneからFacebookやTwitterでシェアできる!
- iPadならその場で大画面で写真を楽しめる
- もちろん母艦iPhotoにも写真が流れ込む
と、まぁ非常に優れています。ただし、最初の設定がやや面倒くさいのと写真の流れが複雑なのがたまに傷。自分が設定した時の流れと、ひっかかった点をシェアしてみたいと思います。
PCで設定すること
まずはカードリーダー(付属品でなくてもSDHC対応ならなんでも可)にダイレクトモード対応可能のEye-Fiカードを挿してファームウェアをアップデートしましょう。次期発売のものからは購入時にすでにダイレクトモードが有効になっています。
次に、カードをリーダーに挿したまま、Eye-Fi Helperの管理画面でダイレクトモードを有効にするように設定します。
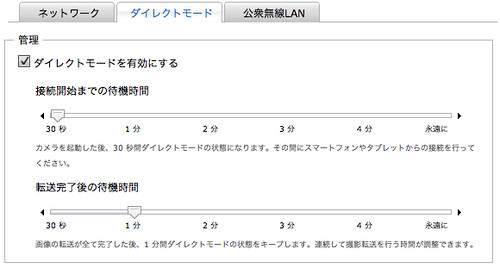
eye-fi-direct-mode Photo by mjckr
iPhone/iPadで設定すること
つぎはiPhoneアプリでの設定を見て行きます。
ネットワーク設定
まずは必要なネットワークの設定をします。アプリの設定画面からEye-Fi Card Settingsを選択。

1000000516 Photo by mjckr
ダイレクトモードで動作させるカードを選んで設定します。Eye-Fiが2枚あるとふたつ現れます。
1000000373 Photo by mjckr
選んだカードの設定画面で「Receive Media」をオンにしましょう。そうすると、アップロード先を従来のPCからiPhoneに切り替えるか聞いて来るのでOKします。
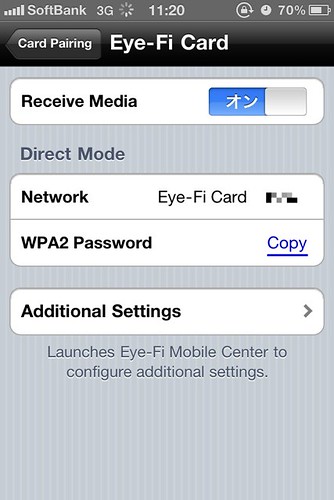
1000000377 Photo by mjckr
それから、以下の手順でネットワークを設定します。ここが少々分かり辛い。
- Direct ModeのNetwork欄にある、Eye-Fi **** という名前を確認する。
- Copyのところをタップする。(クリップボードにWPA2のパスワードがコピーされる)
- Eye-Fiアプリを閉じてiPhoneのWiFi設定画面を開く。
- Eye-Fiを挿入しているカメラを起動する
- さきほどのEye-Fi **** というネットワーク名を選択する。
- ネットワークの設定画面でクリップボードにコピーしたパスワードをペーストして完了
一度これをやると今後はカメラを起動すると自動的にダイレクトモードのネットワークをアプリが探してくれます。
その他の設定

1000000520 Photo by mjckr

1000000519 Photo by mjckr
Upload Preferencesで写真アップロード時の各種設定を行います。ここは大事。
- Phone Camera: iPhoneの内蔵カメラで撮った写真を自動でアップロードしたい場合はオン。
- Upload to Computer: ダイレクトモードを利用しつつ従来通りPCへもアップロードした場合はオン。
- WiFi Only: 3Gで写真をアップロードさせたくなかったらオン。
写真はどう流るか?
さて、ここまでの設定でどの写真がどうアップロードされるか。個人的にも最初よくわからなかったので整理してみました。
Phone Camera, Upload to Computerはオンを前提とします。
Eye-Fiを挿入したカメラで写真を撮った場合の流れ
- カメラで写真を撮る
- iPhoneでEye-Fiアプリを起動
- 自動でEye-FiカードからiPhoneアプリのカメラロールに転送される
- iPhoneが3G/WiFiに接続すると、Eye-Fi社のネットワークに写真が転送される
- Upload to Computerをオンにしているので母艦でもEye-Fi社のネットワークから写真がダウンロードされる
- EvernoteやFlickrなどもともと設定していた転送先サービスへも写真が転送される
ダイレクトモードで写真がiPhoneへ転送されている様子。画面の下部に写真が表示される。(写真はうちのおかん。もちろん完全にモザイクw)
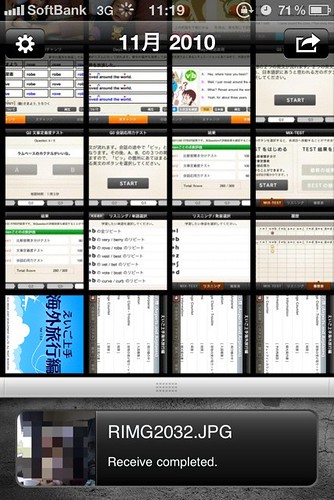
1000000515 Photo by mjckr
iPhoneのカメラで写真を撮った場合の流れ
Phone Cameraのオプションをオンにした場合です。
- カメラアプリで写真を撮る
- iPhoneが3G/WiFiに接続すると、Eye-Fi社のネットワークに写真が転送される
- Upload to Computerをオンにしているので母艦PC/MacでもEye-Fi社のネットワークから写真がダウンロードされる
- EvernoteやFlickrなどもともと設定していた転送先サービスへも写真が転送される
おまけ:手動アップロード
写真を選択して、連携先のサービスに手動で転送することもできます。

1000000376 Photo by mjckr

1000000371 Photo by mjckr
ダイレクトモード利用時の注意点
PCへのアップロードがオフになる
上記の通り、ダイレクトモードでiPhoneに写真を送信するように設定すると、デフォルトではPCへアップロードされない設定になります。Receive MediaをONにしたときに聞かれた通りの動作です。母艦PC/Macに引き続きアップロードしたい場合は、Upload to Computerを必ずオンにしましょう。
ダイレクトモードをオフにした後
旅行から帰ってきて、家で写真を撮ることが多い普段の生活に戻りました。そうすると、iPhoneへアップロードするのではなく、従来通り自宅のWi-FiからEye-Fi社のネットワークに転送してくれる方が便利になります。(いちいちiPhoneを立ち上げなくて良いから)
ここでさきほどのReceive Mediaをオフにしました。これだけでもとの設定に戻るかと思いきや、iPhoneへの転送がオフになるだけで、母艦へのアップロードはオフのまま。もちろんEye-FiアプリでUpload to ComputerにしててもそもそもiPhoneに写真が転送されてきていないので送る写真はありません。アップロード先の母艦でEye-Fi Helperを起動してそのコンピュータへの転送をオンにしましょう。
最後に
以上、長々と書いてきましたが、設定のたぐいは一旦理解してしまえば大丈夫。それぞれの利用シーンにあわせて設定をすればEye-Fiが手放せない最強のツールになることは間違いなしかと。一つだけ苦言を呈するなら、Eye-Fiを使うとデジカメのバッテリー寿命が体感的に従来の1/2〜1/3程度になってしまうのが難点。(ちなみに我が家の愛機はリコーCX2)Wi-Fi使うから仕方がないんだけれど、Eye-Fiって電源管理回りのファームウェア設計がイマイチなんじゃないかなー。この点はもうすこし頑張ってほしいところ。
 Eye-Fi 2.0.12
Eye-Fi 2.0.12
iPhone、iPod touch および iPad 互換 iOS 4.0 以降が必要
カテゴリ: 写真 価格: 無料
更新: 2011/05/02
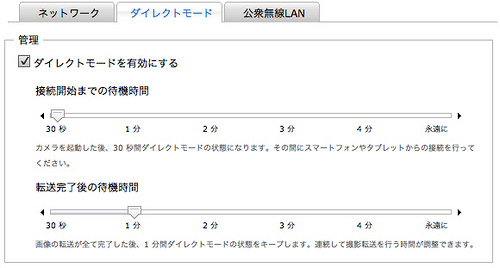
ブログ更新しました。- Eye-Fi ダイレクトモードが旅先で超絶便利な件 http://bit.ly/lFcajF
Eye-Fi ダイレクトモードが旅先で超絶便利な件 http://bit.ly/m5RGK7
[rss] Eye-Fi ダイレクトモードが旅先で超絶便利な件 http://dlvr.it/R3YLR
Eye-Fi ダイレクトモードが旅先で超絶便利な件 | macj's Log: Eye-Fiに新しく提供された機能「ダイレクトモード」。Eye-FiカードからiPhone/iPadなどのスマートフォンやタブレット端末に直接写… http://bit.ly/jN79y7
[GShare] [macj's Log]Eye-Fi ダイレクトモードが旅先で超絶便利な件 B! http://bit.ly/kSjd3w
Eye-Fi ダイレクトモードが旅先で超絶便利な件 http://dlvr.it/R4VLm
Eye-Fi ダイレクトモードが旅先で超絶便利な件 | macj's Log: http://me.lt/31N0v
なるほど。これはありがたい。とてもわかりやすい。 RT: Eye-Fi ダイレクトモードが旅先で超絶便利な件 B! http://j.mp/ktEY58
http://www.macj-log.com/article/eye-fi-direct-mode-setting.html
http://www.macj-log.com/article/eye-fi-direct-mode-setting.html
Eye-Fi ダイレクトモードが旅先で超絶便利な件 | macj's Log http://htn.to/rGiC7x
最近書いた: Eye-Fi ダイレクトモードが旅先で超絶便利な件 http://bit.ly/lFcajF
最近書いた: Eye-Fi ダイレクトモードが旅先で超絶便利な件 http://bit.ly/lFcajF
最近書いた: Eye-Fi ダイレクトモードが旅先で超絶便利な件 http://bit.ly/lFcajF
Eye-Fi ダイレクトモードが旅先で超絶便利な件 | macj's Log http://t.co/FUATA5Po
@fukuro10 むしろeye-fi ダイレクトモードとかどうなんでしょ?http://t.co/DnV1wme5
私は手元に機材はあるのに試していないのでアレが
ナニですg
@keiko Eye-Fi アプリ内の設定でカードが出てきて、パスワードをコピーする動作が有ったと思うんですけど、ハッキリ覚えてなくてすいませんm(_ _)m http://t.co/mEuuRZAz
@R_Nikaido ちょっと調べてみたらできそうですね。 http://t.co/hNwDKBgL
@R_Nikaido ちょっと調べてみたらできそうですね。 http://t.co/hNwDKBgL